How To Create A Raffle Ticket Template In Word
Microsoft Word is a writing program included in the Office suite. You can quickly generate resumes, brochures, instructional manuals, and other documents utilizing Word. They also have a large number of ticket templates that are updated regularly. Learning how to make tickets in Microsoft Word will enable you to design any sort of ticket for any occasion.
Process of Making Tickets on Word
Implementing Microsoft Word to create tickets is a simple process. In no time, you'll be able to produce tickets exactly how you want them by executing the four simple steps below.
Step-1: Load Microsoft Word and Type "Tickets" Into the Search Box
Open Microsoft Word and put 'tickets' into the search field. After that, all of Word's ticket templates will be loaded. You may refine your selection by being more precise, such as looking for 'Event Tickets.' Choose a template that you wish to utilize.

Step-2: Replace the Placeholder Text
On the ticket, you'll notice that there are several placeholder text fields. Phrases such as 'YOUR EVENT NAME HERE' or 'COMPANY NAME' is commonly featured. Fill in the essential details for your occasion in these fields. The simplest approach to incorporate numbers into your tickets is to use a mail merge, which involves listing all of the numbers in an Excel file.

Step-3: Insert a photo
This might be the event banner or any other visual that attracts attention to the occasion. If the design you choose already contains a photo, you may change it by right-clicking on it and selecting Change Picture from the menu bar. After that, you choose the image you wish to utilize. If the design doesn't contain an image, you may easily add one using the insert feature in the top menu of your display.
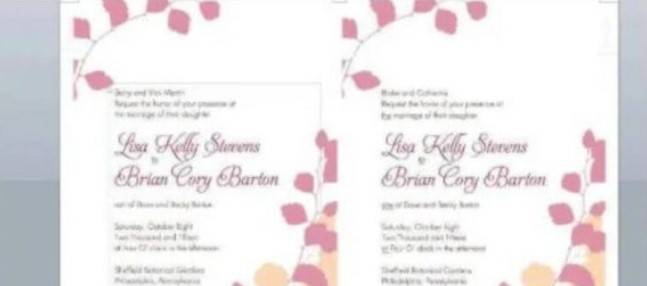
Step-4: Make a Copy of the Original Ticket to Create Duplicates
Finally, select the ticket you just generated and right-click to replicate it. Paste the information on the generic template by right-clicking again. Repeat the process for each ticket you'd like to make.

This completes all of the procedures for using Microsoft Word to produce any sort of ticket using Microsoft's templates. If you don't like the templates that Word currently offers, you may download them online and follow the procedures above.
How to Make Numbered Tickets in Word
If you are unfamiliar with all of Word's features, making numbered tickets in Word may appear complex or even inconceivable. There is a simpler method if you have considered running to the Word template area and have failed or are annoyed with all the choices and questions. Finding available templates that can be modified and customized to meet your needs is the simplest method for producing numbered tickets.
Step-1: Find Help Menu
From an open Word document, navigate to the Help menu. The Help menu is generally found at the very top of the tab, on the far-right side. A menu will appear when you left-click the Help symbol, allowing you to pick the type of assistance you desire.
Step-2: Find "Create numbered tickets."
Select "Microsoft Office Word Help" from the menu. To the right of your document window, a help box will appear. Type "Create numbered tickets" in the box marked "Search for" and press the green arrow. Within that section, the Help feature will search and give a list of alternatives.
Step-3: Load Ticket Template
Pick the "Raffle tickets 6 per page" template. Word will show you a glimpse of the template before asking if you want to download it. When you select download, Word will update your current document with a raffle ticket template, which you may customize.
Step-4: Begin Editing Tickets
Put your pointer over "your organization name" on the template and start typing the name of the group or event for which the tickets are being offered.
Step-5: Make Necessary Adjustments
By highlighting the terms or otherwise changing or removing the current content, update all other original material to reflect the right date and awards. With the font panel above the document, you may alter the font size and layout. Pictures may be inserted by selecting them from the Insert option in the toolbar, then following similar steps as when inserting photos into a Word file.
Step-6: Replicate Tickets
Generate a range of tickets. Once all of the material has been changed, copy and paste the whole page as many times as necessary to make numerous tickets.
Step-7: Ensure Number Sequence
You can edit and modify the sequence of the rest of the tickets by marking the numbers and right-clicking on them. You may edit the field using a drop-down menu, and the program will update the numbers in order. Prior to printing, each ticket must be changed separately.
Your numbered tickets are prepared, and you may generate as many as you like by following the simple seven-step process shown above!
Read More :
- Word Document Won't Open when Double Clicked- FIXED
- How to Indent Second Line in Word
- How to Print Multiple Pages on One Page
- Where Does Word Save Autorecover Files
- How to Recover Unsaved Word Document 2016?
- How to Remove Footer Sections in Word?
Frequently Ask Questions (FAQ):
Is there a ticket template available in Word?
Yes, Microsoft Word provides a variety of ticket templates that may be customized. Microsoft's website also has templates available for download.
Is it necessary to number Raffle Tickets?
To make it easier to maintain track of the tickets, they should be numbered. Despite having the printer mark the tickets cost extra, it is well worth it.
What font should be used on tickets?
Ticketing is a usually prescribed font largely inspired by the pixel-style writing of e-ticketing, created for readability when printed in small sizes at a low cost. Averta is Ticketmaster's primary font, combining elements from early European ghouls and American Gothics.
Conclusion
Microsoft Word provides a variety of templates that allow you to use your imagination to create nearly any sort of document. If you know how to make tickets in Microsoft Word, creating unique and innovative tickets will be a delight. The methods provided in this article will enable you to make one or as many as you desire!
How To Create A Raffle Ticket Template In Word
Source: https://enjoytechlife.com/how-to-make-tickets-on-microsoft-word/
Posted by: francisviode1952.blogspot.com

0 Response to "How To Create A Raffle Ticket Template In Word"
Post a Comment